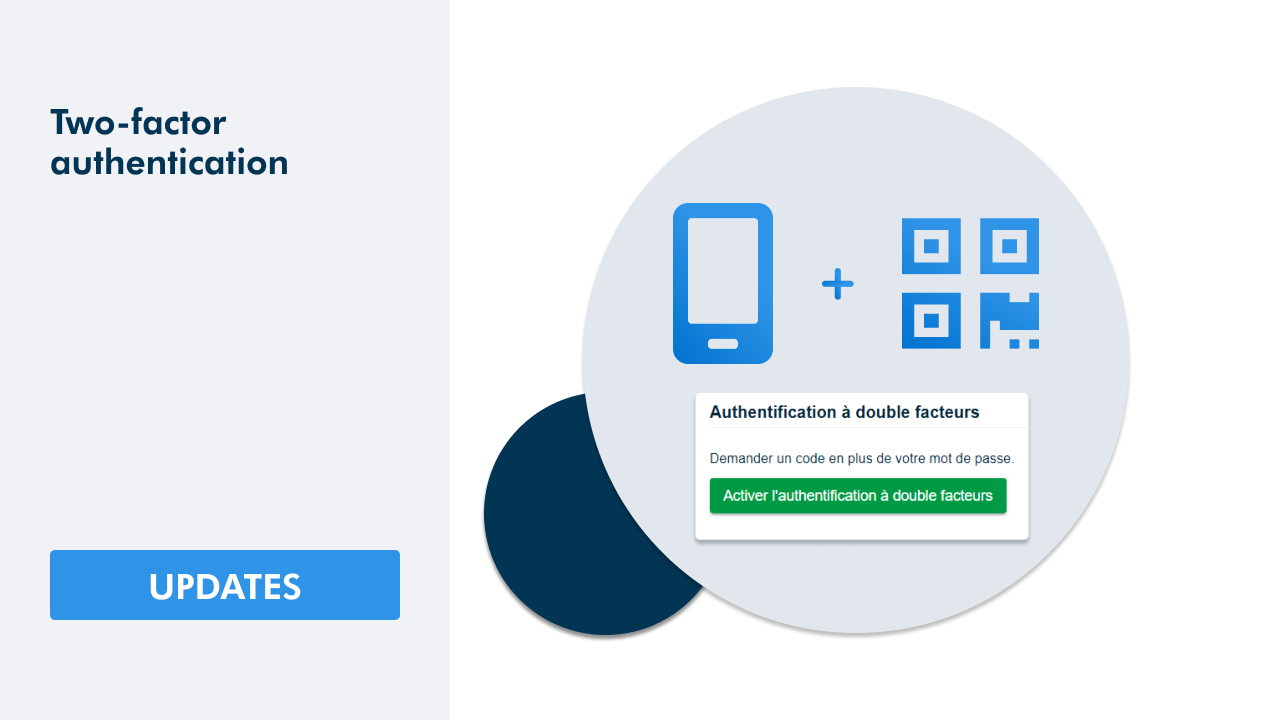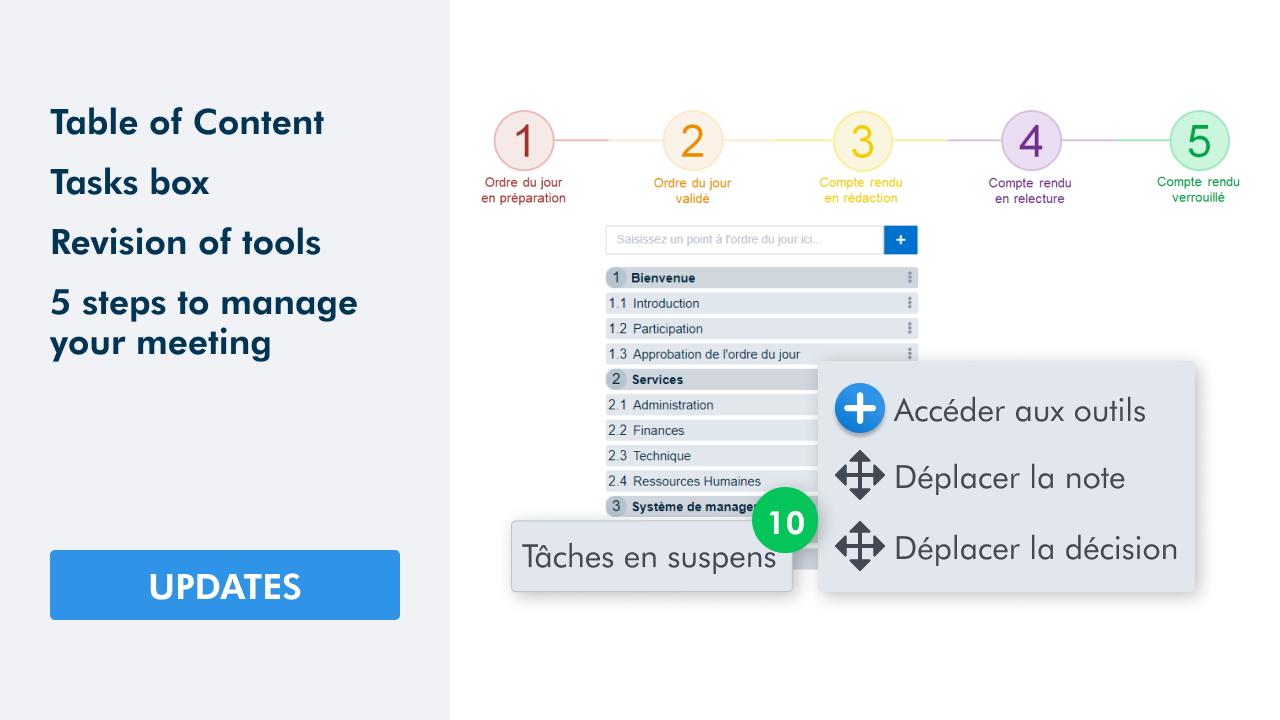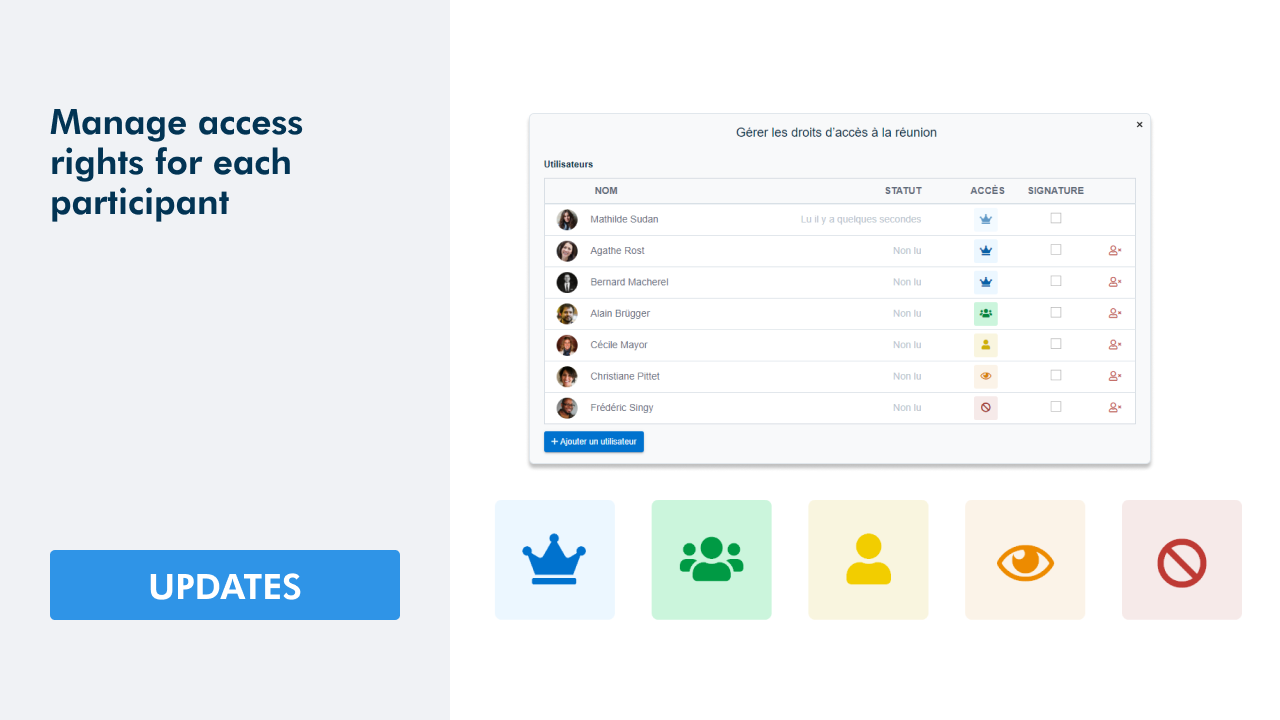Register for our next webinar !
What is two-factor authentication?
Two-factor authentication is a process that adds an extra level of security to an account on a website. Once activated, the two-factor authentication protects your data in two steps: by requesting your password, as usual, and then asking you to enter a unique code. Hence, even if someone who has access to your password tries to log in to your account, he will not be able to enter it without entering this additional code. It also means that each time you connect to a new device, you will need to enter a code.
This security feature is particularly useful for companies that are sensitive to the security of their data. However, this security measure does not necessarily appear to be necessary for all WEDO users, which is why its activation is optional.
How to enable two-factor authentication?
Go to the Personal Settings of your account (1) then select the Password & Security tab (2):
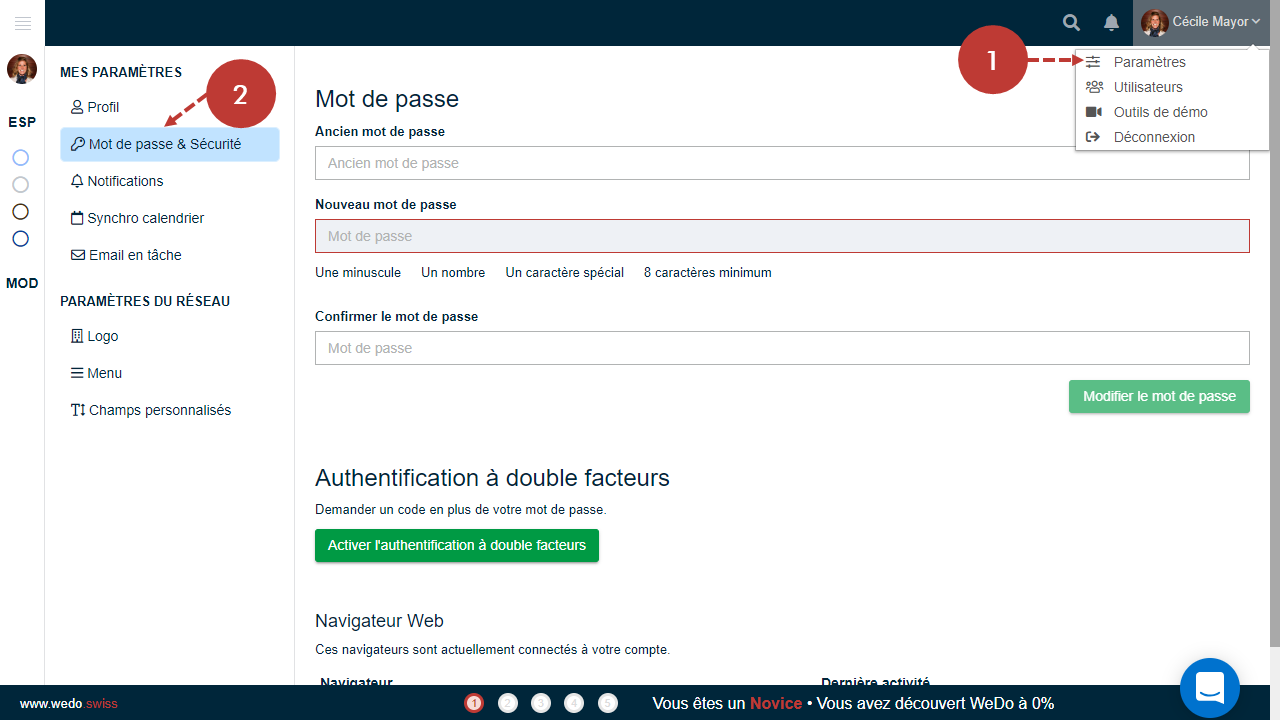
Here you will find the option to enable two-factor authentication. In this section you will also find a list of browsers connected to your account.
To enable double-factor authentication on your WEDO platform, click Enable Two-Factor Authentication (3).

You must then enter your current password (4) and click Next (5).

You will then be asked to use an authenticator application that will generate your security codes. If you do not already have one, we recommend using Microsoft Authenticator which can be downloaded on the App Store or on Google Play (6).
Once the authenticator application is installed on your smartphone, it needs to be configured. If you chose Microsoft Authenticator, add an account by clicking + and then click Other account. Then, scan the QR code (7) to generate a one-time use code.
Note: if your authenticator application does not allow you to scan the QR code, there is an alternative solution: the code consisting of letters and digits is a replica of the QR code which you can copy/paste.
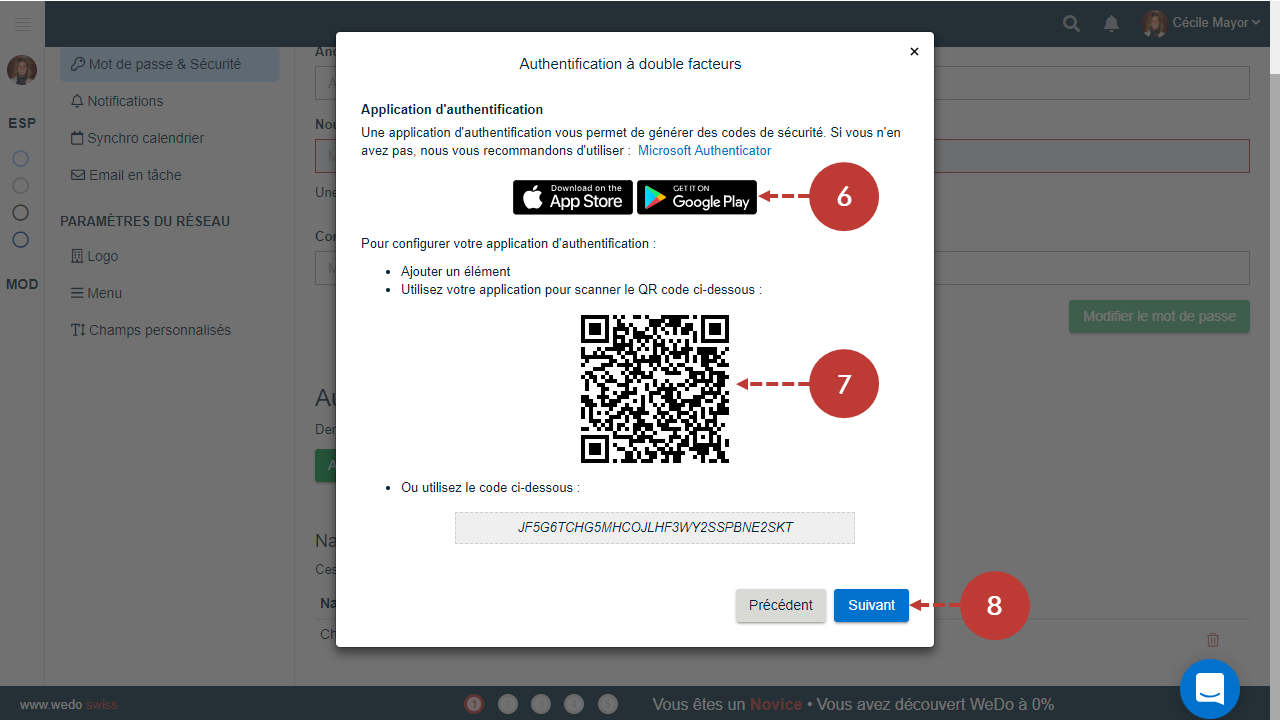
Your account on the authenticator application is now linked to your WEDO account. One-time use codes are automatically generated every 30 seconds. To continue the activation, click Next (8).

WEDO will then ask you to enter the 6-digit code generated by your mobile authenticator application to verify that everything has been configured correctly (9). To continue, click Next (10).

The last step to finalize the activation consists in defining a recovery solution in case you would lose your access to the authenticator application. We can send a recovery code in a text message to your mobile phone to regain access to your account. Enter your mobile phone number (11) and click Next (12).

You will receive a 4-digit code on your mobile phone. Enter it in the input (13) and click Next (14).

As an additional recovery solution, we suggest you keep the 8 one-time use codes to recover your account when needed. We recommend to copy and paste them in a separate document that you will keep in your personal folders. To continue, click Next (15).
If you have not copied and saved your 8 one-time use security codes, you can still click Previous.

To finalize the activation of the two-factor authentication, click Activate the two-factor authentication (16). The activation of the two-factor authentication is completed. From now on, when you will authenticate yourself, you will need to enter a security code provided by your authenticator application.
Connection once the two-factor authentication is activated

To connect to your WEDO account, enter your e-mail address and your usual password, then click Connect.

Then, enter your 6-digit code (1) that you need to generate in your authenticator application with the account that you configured with WEDO. If you do not want the two-factor authentication for each connection from this browser, usually linked to the one on your main computer, you can select the option Do not ask me any more on this browser (2). By selecting this option, the two-factor authentication will remain effective if you connect from another browser or from another computer. To access your WEDO account, click Connect.
Related posts
Get the latest tips sent straight to your inbox: Subscribe to our newsletter
Antoine Sudan